1. 오라클 XE ?
오라클은 미국 텍사스에 본사를 둔 대표적인 소프트웨어 회사로 데이터베이스 제품의 세계시장을 장악하고 있으며 데이터베이스 제품을 넘어서 클라우드 및 여러 분야로 그 영역을 넓혀가고 있는 공룡 기업입니다. 오라클은 정확하게는 오라클 데이터베이스(Oracle Database : Database Management System) 혹은 오라클 RDBMS(Relational DBMS)라고 부르는 것이 맞지만, 이제는 IT분야에서 DBMS를 이야기하면 오라클이라고 해도 모두가 알아들을 정도로 보편화되어 있는 소프트웨어입니다.
오라클은 라이선스에 따라서 이름이 조금 다릅니다. 우리가 알고 있는 제품군은 Oracle Standard Edition, Oracle Enterprise Edition이 일반적이지만 Oracle Express Edtion(Oracle XE)는 개발자, DBA, 데이터 사이언티스트, 교육자 등을 위해 무료로 배포하고 있습니다. 어느 정도 제약이 있지만 설치 과정의 간소화와 더불어 개인적인 목적의 사용에는 불편함이 없습니다.
한글화는 일부만 되어있으며 많은 내용들이 영문 사이트로 링크되어 있어서 아쉬움이 남습니다. 그래도 한글로 된 설명으로 오라클 XE에 대한 보다 자세한 내용은 아래 링크를 참고하시기 바랍니다.
https://www.oracle.com/kr/database/technologies/appdev/xe.html
2. 오라클 다운로드
오라클 다운로드 페이지로 접속합니다.
https://www.oracle.com/downloads/

접속하면 다른 여러 소프트웨어를 볼 수 있습니다.
Database Express Edition을 선택합니다.

오라클 XE는 Windows와, Linux만을 지원하고 있습니다. 혹시 Unix를 사용하신다면 Standard 이상의 버전을 구해야 합니다.
본인의 OS에 맞는 버전을 선택해서 다운로드합니다.
저는 이미 다운로드하여둔 18c버전을 사용하여 설치하였습니다만, 설치 과정은 대동소이합니다. 용량은 18c버전의 경우 1.91GB의 용량으로 다운로드 시 시간은 제법 걸립니다. JDK의 경우에는 다운로드를 시도하면 회원 가입을 유도하는데 위 페이지에서는 묻지 않고 다운로드가 되네요.
3. 오라클 설치
오라클 설치는 Windows 버전으로 설치했습니다.
3.1 setup.exe

파일을 다운로드하고 압축을 풀어서 setup.exe 파일을 실행합니다.

Windows 사용자 계정 컨트롤을 확인할 경우 "예"를 눌러줍니다.
3.2 설치 시작

"다음(N) >"을 눌러줍니다.
3.3 라이선스 확인

라이센스 동의함을 선택하고 "다음(N)>"으로 진행합니다.
3.4 설치 대상 폴더 변경

설치할 대상 폴더를 선택할 수 있습니다.
오라클 Express Edition 18c는 설치에 약 6GB의 디스크 용량을 필요로 합니다. 나중에 데이터베이스 파일을 생성할 공간과 실행 시 사용하게 될 디스크 공간을 생각하면 최소한 7~8GB 이상이 필요할 것으로 생각됩니다.
"변경(C)..."를 누르면 아래와 같은 폴더 변경 화면을 볼 수 있습니다.

폴더는 원하는 곳 아무 곳이나 설치가 가능합니다. 한 가지 주의해야 할 점은 폴더 경로에 한글이 포함된 경우 제대로 설치되지 않습니다. 나중에 데이터베이스 파일을 생성할 때도 같은 오류가 발생하니 절대로 경로명에 한글을 포함해서는 안됩니다.
Oracle은 설치 중 오류가 발생할 경우 Uninstall에 의해 제대로 삭제되지 않는 경우가 있습니다. 이런 경우 그냥 재설치를 시도하면 제대로 동작하지 않으므로 복잡한 수동 제거 작업을 해야 합니다. 오라클 수동 제거 방법은 다른 블로거님의 링크를 첨부하오니 혹시 설치 중 문제가 생겨 재설치가 안될 경우 아래 링크를 참고해서 제거하시기 바랍니다.
https://gocoder.tistory.com/1129. - Oracle 19c 삭제하는 방법
3.5 데이터베이스 비밀번호 설정
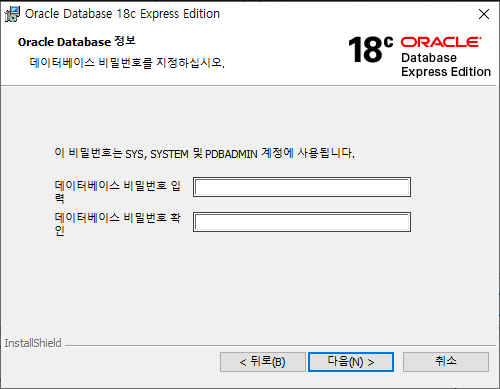
데이터베이스 비밀번호 입력 화면입니다.
설치 완료 후 데이터베이스 접속에 사용되는 비밀번호이니 가능하면 잊어버리지 않도록 잘 메모해두시기 바랍니다.
혹시 잊어버릴 경우에 재설정하는 방법도 있습니다.
추후 포스팅하게 되면 추가하도록 하겠습니다.
3.6 데이터베이스 설치 요약 확인

3.7 데이터베이스 설치 중...

데이터베이스 설치가 시작되었으니 완료 화면이 뜰 때까지 기다려주면 됩니다.
설치 중 중간에 방화벽 차단 허용 메시지가 뜨는 경우가 있습니다.
미처 캡처는 하지 못했는데 허용으로 처리하면 됩니다.

좋은 컴퓨터가 아니라서 그런지...
제 경우는 설치 시간이 상당히 오래 걸려 30분 정도 걸렸습니다.

프로그레스 바가 멈춰있는 듯한 경우도 많으니 조금은 인내심이 필요합니다.
3.8 데이터베이스 설치 완료

"완료"를 눌러 설치를 완료합니다.
4. 설치 확인
4.1 프로세스 확인

작업 관리자를 열어 Oracle 관련 서비스가 등록되었는지 확인합니다.
제대로 설치되고 나면 4개의 서비스가 실행 중인 것을 확인할 수 있습니다.
4.2 sqlplus 접속 확인

정상적으로 설치되었으면 sqlplus로 접속이 가능해집니다.
windows의 cmd창을 열어 sqlplus로 접속이 되는지 확인해봅니다.
> sqlplus system/비밀번호
>
> exit
'비밀번호'는 설치 과정 3.5절에서 입력한 비밀번호를 입력하면 됩니다.
5. 설치를 마치면서...
오라클 Express Edition 설치는 비교적 간단하지만 설치 중 문제가 발생하면 고생할 수 있습니다. 설치 과정에서 폴더명에 한글을 사용하지 않는 점 한 번 더 말씀드립니다.
'DevOps > DB, Oracle, MariaDB' 카테고리의 다른 글
| [MariaDB] MariaDB 알아보기, 다운로드 및 설치하기, 제거하기 (0) | 2022.09.13 |
|---|---|
| [Oracle] Oracle XE에서 사용자 생성 오류, ORA-65096: 공통 사용자 또는 롤 이름이 부적합합니다. invalid common user or role name (0) | 2022.08.02 |
| [H2] org.h2.Driver : java.lang.ClassNotFoundException (0) | 2022.07.08 |
| [SQL Developer] SQL Developer에서 DBMS_OUTPUT, DBMS 출력 확인 하는 방법 (0) | 2022.05.04 |
| [SQL Developer] Oracle SQL Developer 다운로드 및 설치 (0) | 2022.05.03 |



댓글