에밋(Emmet)을 사용하면서부터는 반복적인 코드를 입력하는 것이 얼마나 불편한 일인지 깨달았습니다. Emmet도 Snippet이 있지만 이클립스에서 Templates 기능으로 반복적인 코드를 약어를 등록하여 간편하게 입력하도록 할 수 있습니다.
1. 사용자 정의 Templates 등록
1.1 Preferences 창 열고 Templates 항목 찾기

Windows > Preferences 메뉴를 선택하여 Preferences 창의 띄웁니다.
창의 검색 란에 'snip'를 입력하여 Templates 항목들을 조회합니다.
저는 Emmet을 설치하여 Snippets 항목도 함께 조회가 되네요. Templates 항목을 입력하면 다른 형태로 보이지만 Java > Editor > Templates 항목을 찾을 수 있습니다.
1.2 Java > Editor > Templates 창

Java > Editor > Templates 항목을 클릭하면 위와 같은 Templates 페이지를 볼 수 있습니다. Java에서 Template을 추가하려면 이 항목을 선택하면 됩니다.
여기서 'New...' 버튼을 클릭해서 'New Template' 창을 띄우고 여기서 사용자 정의 Template 항목을 추가할 수 있습니다.
1.3 New Template 창
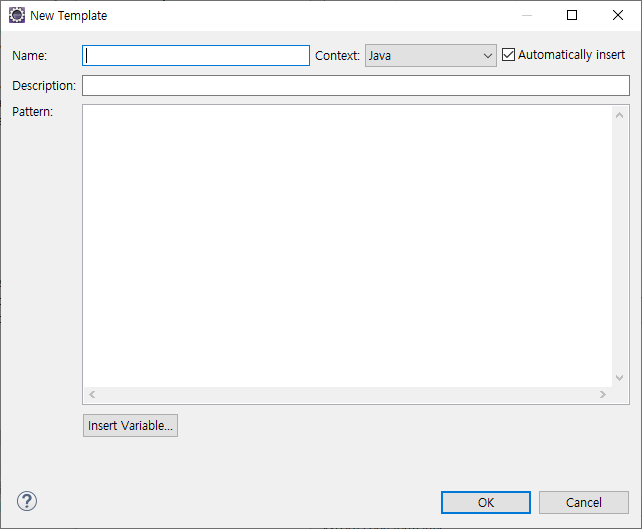
여기서는 사용자 정의 Template을 추가할 수 있습니다.
name : 약어 - 사용자가 이클립스 창에서 입력할 키워드
Description : 설명 - 단축키를 입력하면 자동완성에서 설명 부분에 보이는 텍스트
Pattern : 자동완성코드 - 약어 대신 입력될 코드
[Insert Variable...] : 자동완성에서 사용하는 키워드 조회 및 입력
사용자 정의 Template 예
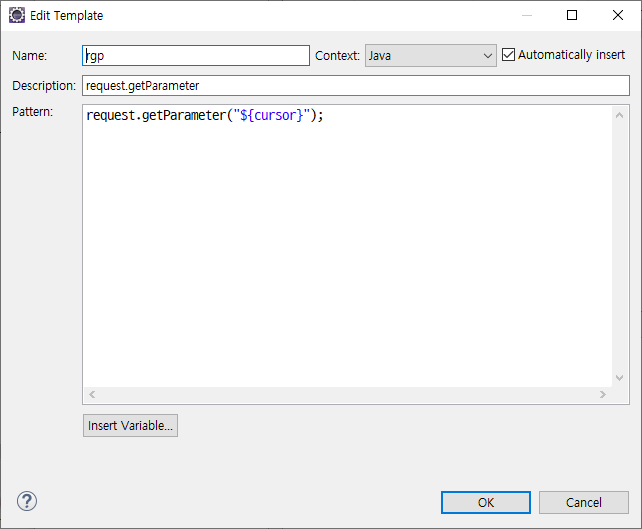
간단한 예로 request.getParameter 함수를 rgp 라는 이름(Name)으로 등록해 봤습니다.
설명(Description) 란에는 전체 이름을 적어주었습니다.
실제로 화면에 자동으로 입력되는 내용(Pattern)은 에디터 영역에 입력합니다. ${cursor}는 변수로서 자동 완성 후 커서가 위치하는 자리를 나타냅니다. 입력 방법은 직접 타이핑도 가능하지만 [Insert Variable...] 버튼을 클릭하여 입력할 수도 있습니다.
한 가지 팁은 여러 줄 입력 시 줄 바꿈은 Alt + Enter 키를 사용하면 됩니다.
편집 상태에서 위 키로 줄 바꿈 하여 여러 줄의 내용을 입력할 수 있습니다.
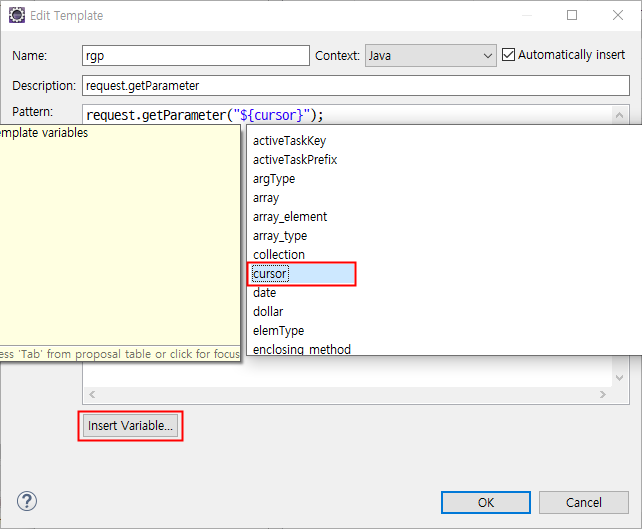
코드를 확인하고 나서 [ OK ] 버튼을 클릭하면 아래와 같이 등록된 것을 확인할 수 있습니다.
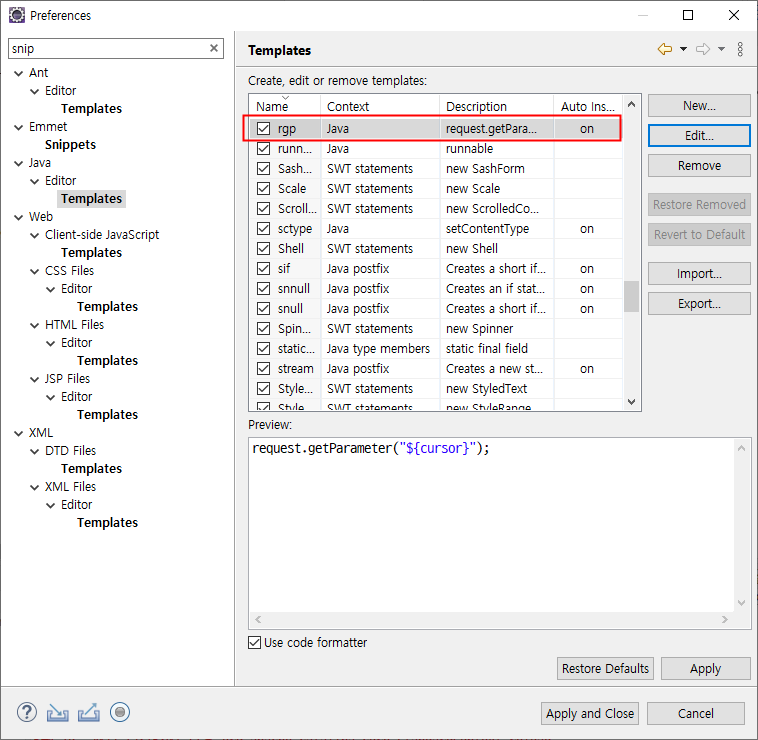
2. 사용자 정의 Template 사용하기

사용방법은 간단합니다.
새롭게 추가한 약어를 입력하고 Ctrl + Space 키를 눌러 자동 완성 내역을 보면 추가한 항목이 나오는 것을 확인할 수 있습니다. 선택하거나 완전히 일치하도록 약어를 정해두면 아래와 같이 입력되는 것을 확인할 수 있습니다. 그리고 커서의 위치는 큰따옴표 사이에 위치하고 있어 바로 원하는 요소명을 입력하면 됩니다.
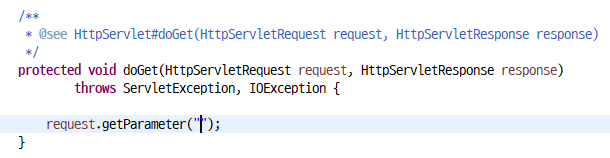
'DevOps > Eclipse' 카테고리의 다른 글
| [Eclipse] Warning - Classpath entry org.eclipse.m2e.MAVEN2_CLASSPATH_CONTAINER will not be exported or published (0) | 2022.12.02 |
|---|---|
| [Eclipse] Java ORM Plugin 다운로드, 수동 설치, 설치 오류 해결 및 사용법 (0) | 2022.06.23 |
| [Eclipse] 자동 줄바꿈 설정, Toggle Word Wrap (0) | 2022.05.24 |
| [Eclipse] 이클립스 SE Version을 이클립스 EE Version 업그레이드 하기 (0) | 2022.05.21 |
| [Eclipse] 이클립스에서 Tomcat 서버 설정하기 (0) | 2022.05.17 |




댓글